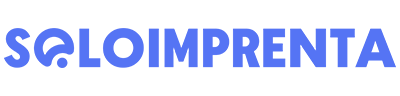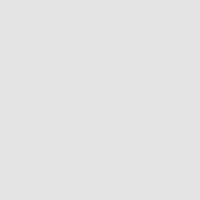Cómo recortar una imagen del fondo en Photoshop paso a paso
Aunque existen otros programas de edición de imagen considerablemente más baratos, Adobe Photoshop sigue siendo el rey, pues te permite modificar imágenes de manera minuciosa y obtener un acabado profesional muy distinto del que ofrecen otras herramientas.
Además, es un programa muy versátil, y puedes combinar los resultados que obtengas con otras herramientas de la suite de Adobe, como incluir imágenes en el programa de maquetación de textos Adobe Indesign, o incluir fotografías en uno de tus diseños realizados en Adobe Illustrator.
Como todos los programas de edición, requiere algo de práctica para conocer por completo todas sus funcionalidades, pero con un poco de tiempo y una pequeña ayuda, podrás sacar toda la rentabilidad que quieras a Photoshop.
En este artículo hemos querido realizar un tutorial básico para recortar el fondo de una fotografía en Photoshop, paso a paso, para obtener imágenes como esta:

Hemos preparado este tutorial utilizando Adobe Photoshop CS6, pero para casi todas las versiones del programa de retoque fotográfico sirven los mismos parámetros.
Además, como todos los procedimientos de Photoshop, podrás hacerlo de diversas maneras y con diversos trucos, escogiendo el que mejor se adapte a tu forma de trabajar.
Cómo extraer un objeto de su fondo en Photoshop paso a paso
Cuando se separa una persona, objecto o animal en una fotografía, Photoshop borra directamente el fondo y lo hace transparente, de tal manera que obtenemos una imagen sin fondo que podremos usar en todos nuestros proyectos, como la siguiente:

Veamos, paso a paso, cómo separar un objeto del fondo en una fotografía con la ayuda de Adobe Photoshop. Nosotros tomaremos como referencia esta imagen pues el contraste entre la chica retratada en primer plano y su fondo nos facilitará el trabajo.
De hecho, cuando se va a realizar el proceso de eliminar el fondo de una imagen con Photoshop, sea cual sea el método seleccionado para hacerlo, debemos contar con una imagen que tenga la mayor resolución posible, pero también el mejor contraste posible entre el motivo que queremos recortar y su fondo. Así podremos recortar la imagen de forma rápida e impecable.
Paso 1: Abre Adobe Photoshop y selecciona la imagen con la que vas a trabajar (Archivo andgt; Abrir)
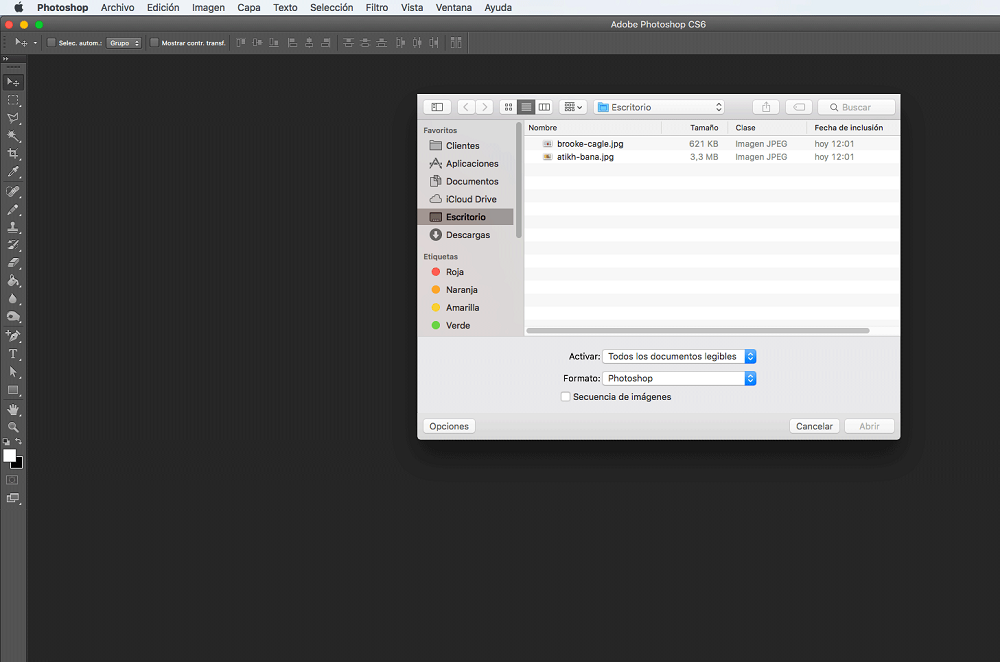
Paso 2: Selecciona la herramienta Pincel, situada en el panel izquierdo.
Selecciona el tamaño y forma que prefieras y a continuación clica en la herramienta Editar en modo estándar.
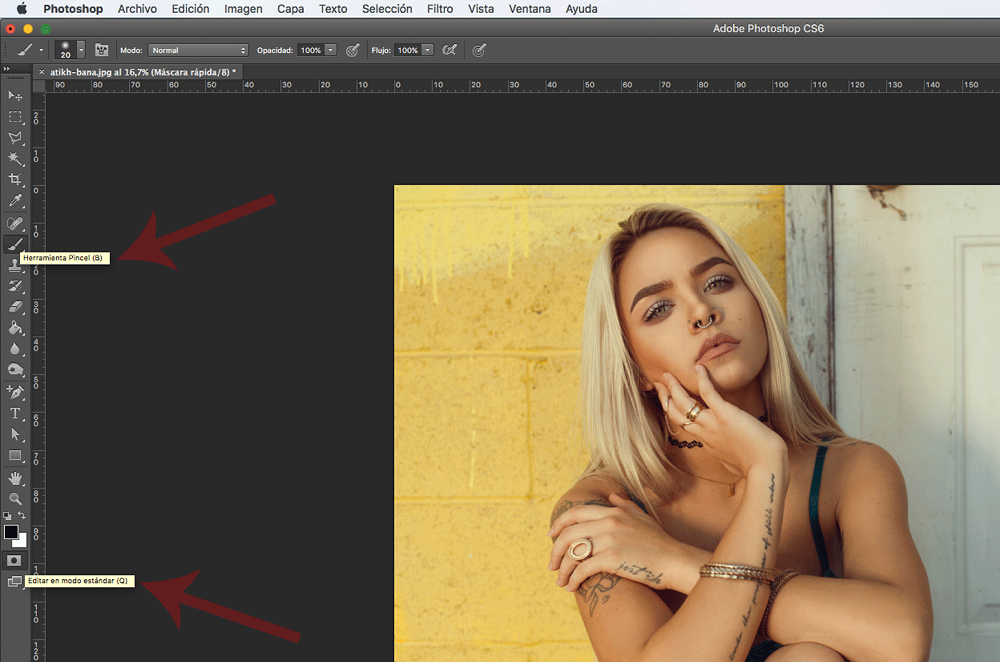
Paso 3: Con las dos herramientas seleccionadas comienza a pasar el pincel por la zona de la fotografía que quieres extraer.
En nuestro caso, pasaremos el pincel sobre la chica que posa sentada con los brazos cruzados, situada en primer plano.
Debes hacerlo con la mayor precisión posible. Al hacerlo, notarás que la zona por la que vas pasando el pincel se va coloreando de un tono rojo que sirve para indicarte qué partes estás seleccionando:
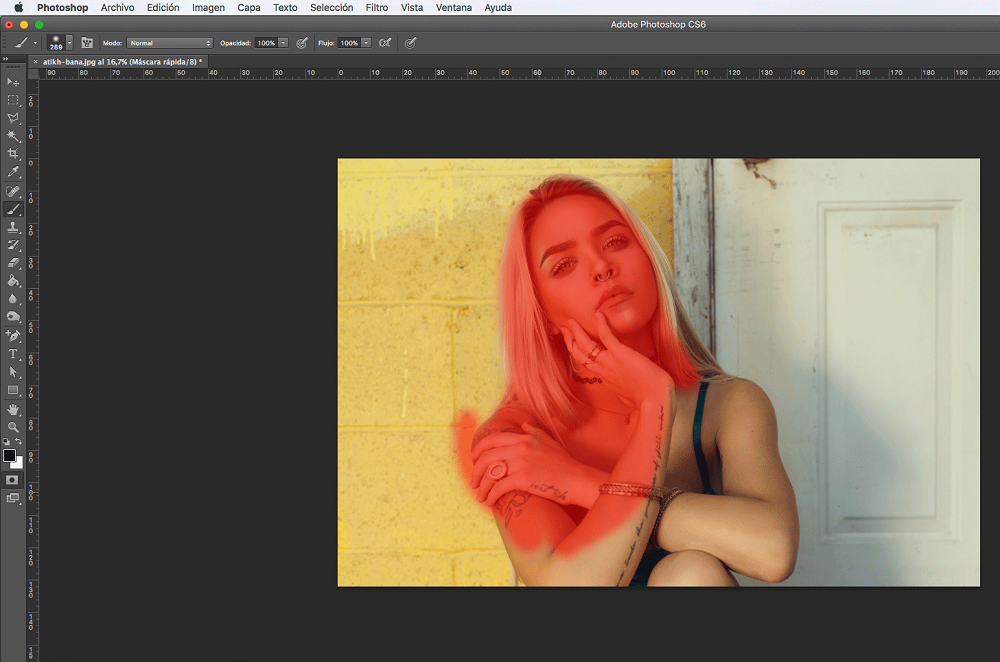
Paso 4: Al terminar, deselecciona la herramienta Editar en modo estándar y obtendrás una selección como esta:
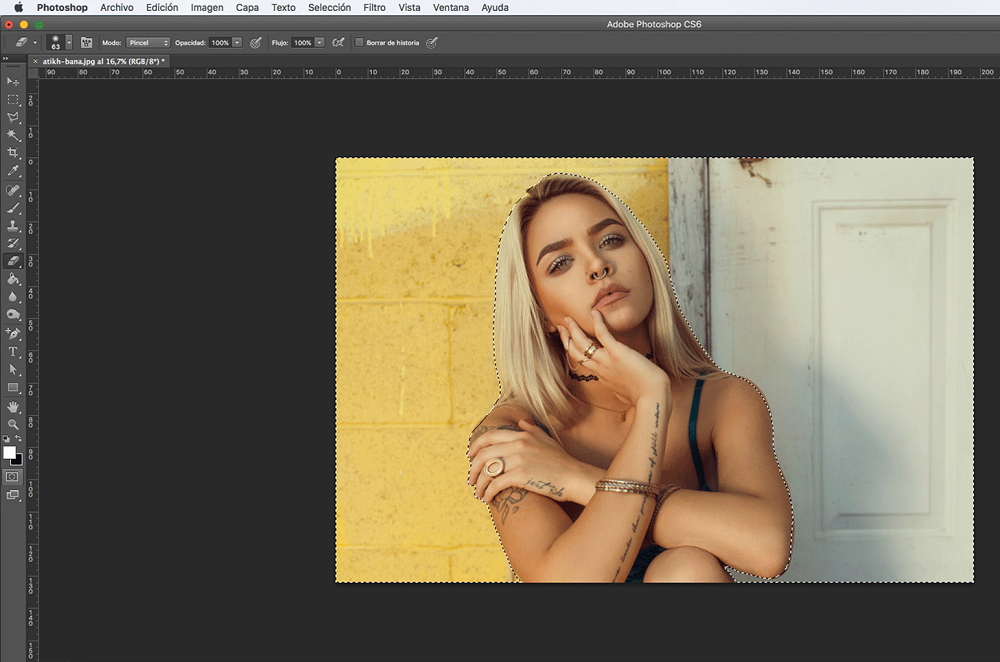
Paso 5: Abre la ventana Perfeccionar borde para poder mejorar tu selección.
De entre todas las opciones selecciona Vista sobre negro.
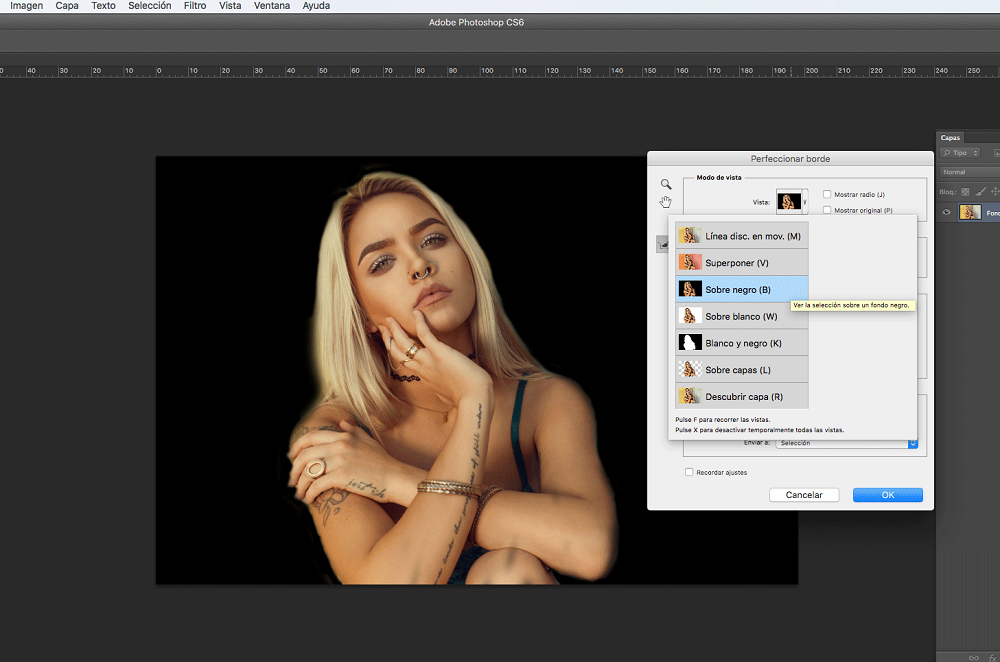
Paso 6: Manteniendo esta ventana abierta, modifica el tamaño del pincel con el que vas a perfeccionar los bordes del recorte.
Una vez seleccionado, pasa el pincel por las zonas del recorte que deseas mejorar.
Cuando termines, clica en OK. La ventana se cerrará y te aparecerá la selección que acabas de mejorar:
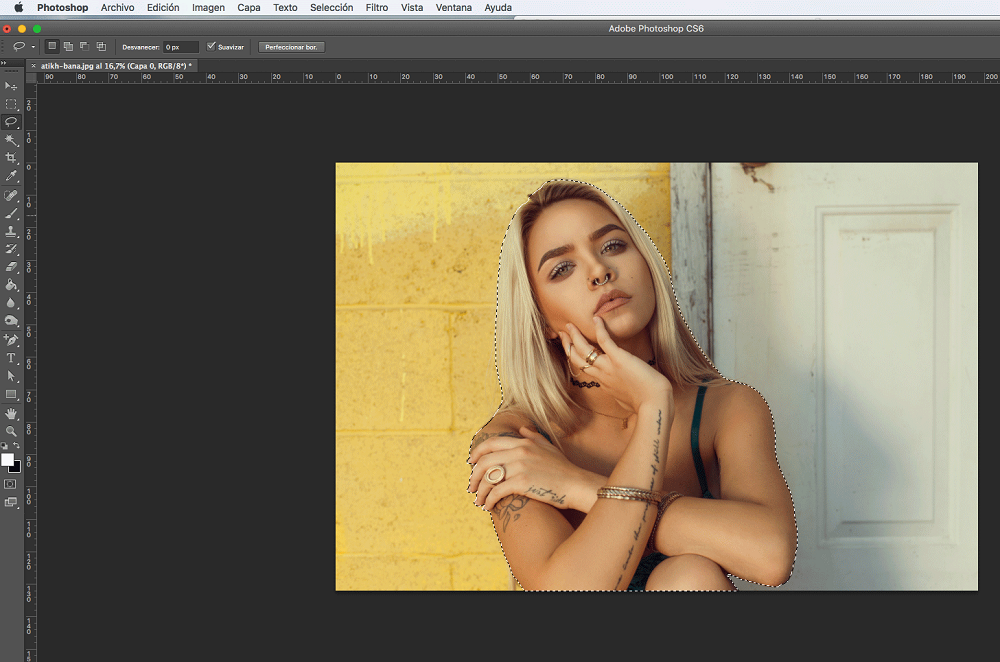
Paso 7: Ahora ve a la pestaña Capas y haz doble clic sobre la capa que contiene la imagen con la que estás trabajando para desbloquearla.
Luego, clicando en el botón derecho sobre la capa, selecciona la opción Duplicar capa.
A continuación, oculta la capa inferior y verás que ya se ha eliminado el fondo.
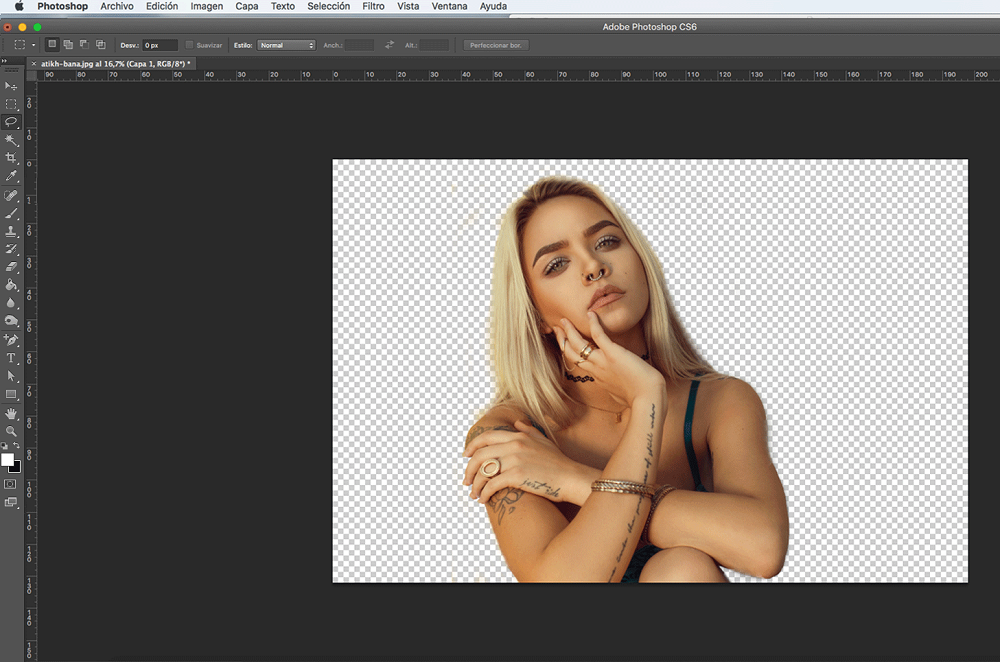
Si deseas colocarle un nuevo fondo, o garantizar que el fondo de tu imagen se mantenga transparente, guárdala en formato PNG. Y si quieres colocarla en algún otro programa de diseño como Indesign o Illustrator, podrás guardarla también en formato EPS.
Con la actualización de Adobe para Photoshop CC 2018, han incluido una nueva y muy necesaria función, la de "Selección sujeto" que te permite hacer esto mismo, pero con un solo clic. Sin embargo, en las versiones más antiguas podrás hacer esta selección de mil maneras (con la pluma, con una máscara…), prueba y encuentra la tuya.
O, si necesitas alguna ayuda en cuanto al diseño o maquetación de tus trabajos, cuenta con tu impresor de confianza, que podrá echarte una mano antes de enviar tus proyectos a tu imprenta online. En Soloimprenta.es te ofrecemos un servicio de diseño profesional y todo el apoyo que necesites durante todo el proceso, además de los precios más competitivos del mercado.
 Preferencias sobre cookies
Preferencias sobre cookies